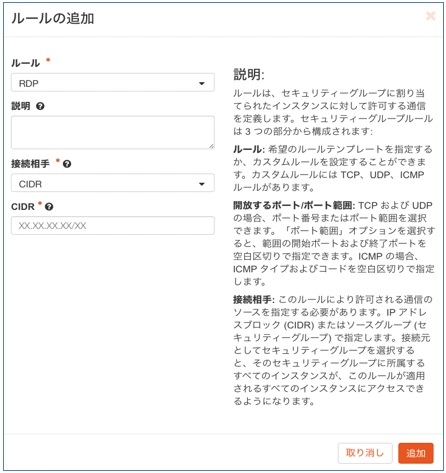インスタンスへの接続・ログイン
インスタンスへの接続・ログイン
本ページはインスタンスへの接続・ログイン方法を紹介します。
インスタンスにアクセスするには、事前にインスタンスの起動を行う必要があります。以下ページを参考に、インスタンスを作成・起動してください。
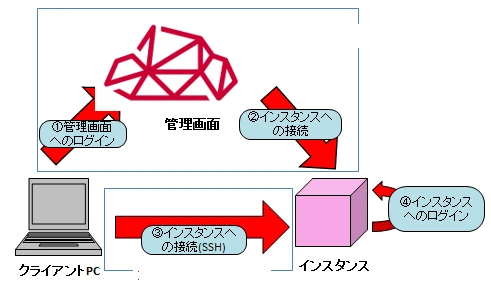
インスタンスへの接続・ログイン方法には3種類の方法(上図参照)があります。
- Webコンソール(VNC)を用いてインスタンスに接続し、カスタマイズスクリプトで設定したユーザー名とパスワードを用いてインスタンスにログインする方法(上図:①→②→④)
- SSHクライアントを用いてインスタンスに接続し、キーペア認証もしくは2段階認証(キーペア認証 + パスワード認証)でインスタンスにログインする方法(上図:③→④)
- リモートデスクトップ(Windows Serverのみ) を用いてインスタンスに接続し、ユーザー名とパスワードを用いてインスタンスにログインする方法(上図:③→④)
ここでは2、3のインスタンスへの接続方法を示します。
SSHクライアント接続(macOS編)
- terminal を開き、インスタンス起動時にダウンロードしたキーペアの場所 (デフォルト: ~/Download) に移動します。
- キーペアへのアクセス権を変更します。
- ssh 接続を行います。
- cloud init で設定したパスワードを入力し、ログインします。正常にログインすると、以下のような画面が表示されます。
~$ cd ~/Download
~$ chmod 400 mykeys.pem
~$ ssh -i mykeys.pem <user-name>@<global-address>
例: UbuntuOS インスタンス起動時のカスタマイズスクリプトでユーザー名・パスワードを設定した場合
~$ ssh -i mykeys.pem demo@220.159.22.219
※接続するインスタンスのディストリビューションによって、ユーザー名が異なります。また、global-addressはFloating IPアドレスに相当します
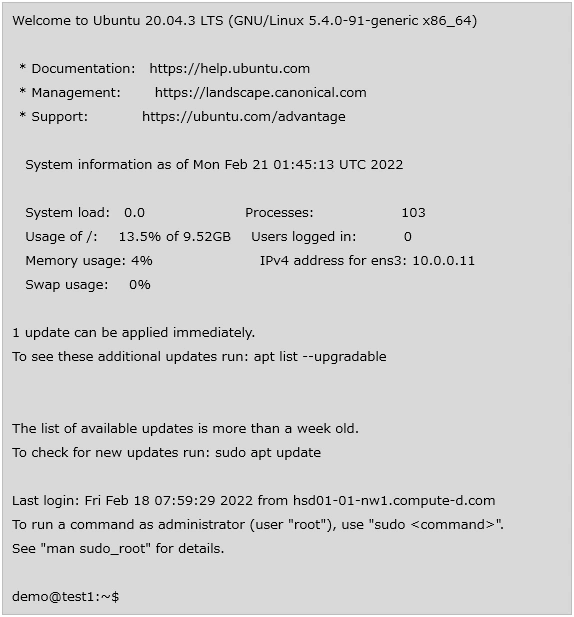
SSHクライアント接続(Windows編)
- リモートログオンクライアントである Tera Term や PuTTY などをダウンロード&インストールします。ここでは、Tera Term を使用した場合の手順について説明します。
- Tera Term を起動します。
- インスタンスに割り振った Floating IP アドレスを入力し、「OK」をクリックします。
- 「Use RSA/DSA/ECDSA/ED25519 key to login」を選択し、キーペアでの認証に変更します。
- 「Private key file」をクリックし、 mykeys.pem を選択し、「OK」をクリックします。
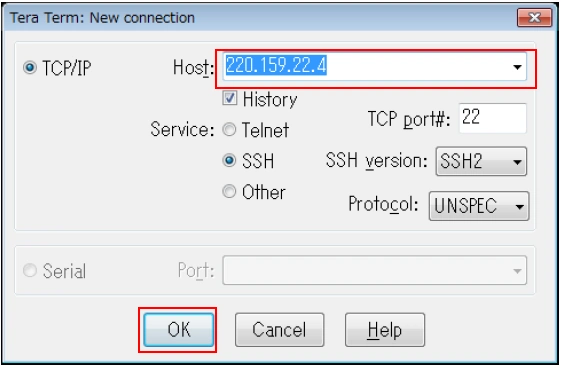
Ubuntu 20.04のインスタンスにログインする場合は、ユーザー名は「ubuntu」とします。
※ docomo MECでは2025年7月1日に「Ubuntu 20.04」の配信を終了いたしました。
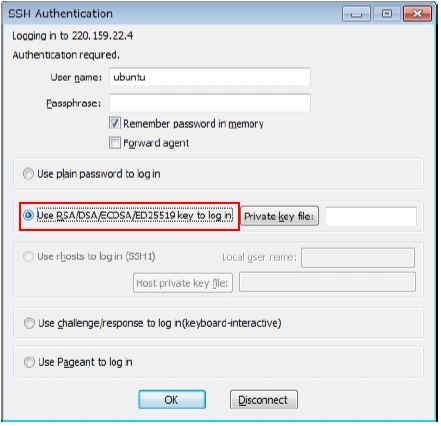
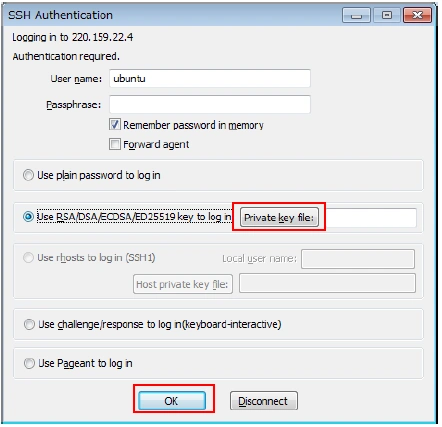
リモートデスクトップ接続
インスタンスが Windows Server の場合、 リモートデスクトップ接続が可能です。以下、その手順を説明します。※接続対象のインスタンスには Floating IP が付与されている必要があります。
- インスタンスのセキュリティグループにて RDP のルール追加を行う。
※広範囲に接続許可を行うと、不正アクセスを受けるリスクが高まります。セキュリティーグループは、必ず必要最低限の範囲に絞って設定してください。 - Mac/Windows からリモートデスクトップで接続する。