リモートストレージサービスの利用
概要
本項は Compute D で利用可能なリモートストレージ(ボリューム)サービスを利用する手順を記述したクイックスタートガイドです。リモートストレージはボリュームのことを指します。一時ディスクとは異なり、インスタンスを削除してもボリュームは削除されず、それを別のインスタンスで再利用することができます。
以下の操作でインスタンスからリモートストレージを利用できるようにします。
- リモートストレージ(ボリューム)の作成と接続
- インスタンスにリモートストレージ(ボリューム)をマウントする
- (任意) リモートストレージ(ボリューム)容量を拡張する
ボリュームの作成と接続
管理画面上でリモートストレージ(ボリューム)を作成、及び作成したリモートストレージ(ボリューム)とインスタンスを接続します。- 管理画面左側「ボリューム」のプルダウンメニューから、「ボリューム」をクリックします。
- 管理画面右上の「ボリュームの作成」をクリックします。
- 「ボリュームの作成」画面で各項目を入力後、画面右下の「ボリュームの作成」をクリックします。
- ここではボリュームソース:指定しない、種別:「_DEFAULT_」を指定して、画面右下の「ボリュームの作成」をクリックします。
- ボリューム一覧が表示されますので、作成したボリュームを確認します。
- 管理画面上で作成したボリュームとインスタンスを接続します。インスタンスと接続するボリュームの「Actions」から▼をクリックし、「接続の管理」を選択します。
- 「ボリュームの接続の管理」画面で、「インスタンスへの接続」から接続するインスタンスを選択し、画面右下の「ボリュームの接続」をクリックします。
- 「ボリューム」画面から、接続しているインスタンス名を確認することができます。
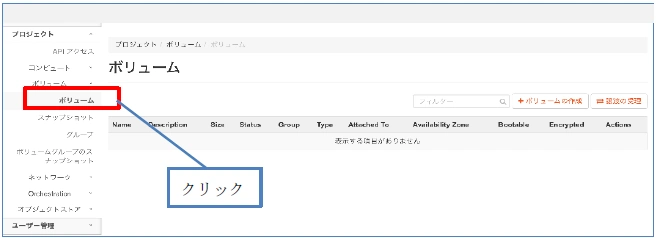
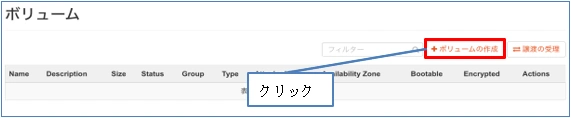
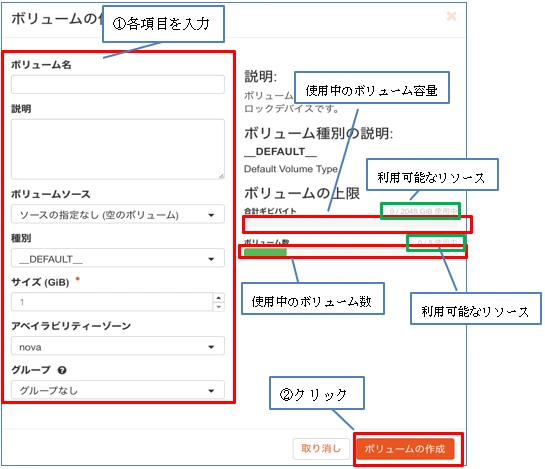
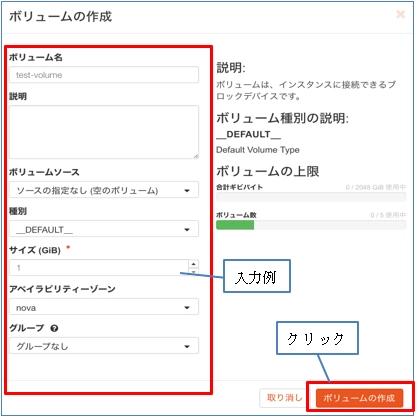
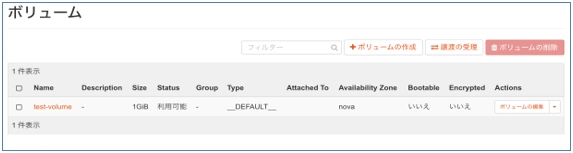
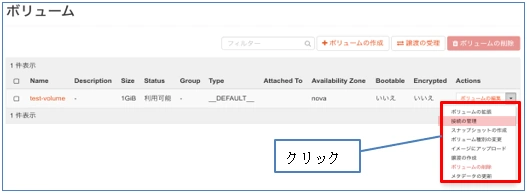
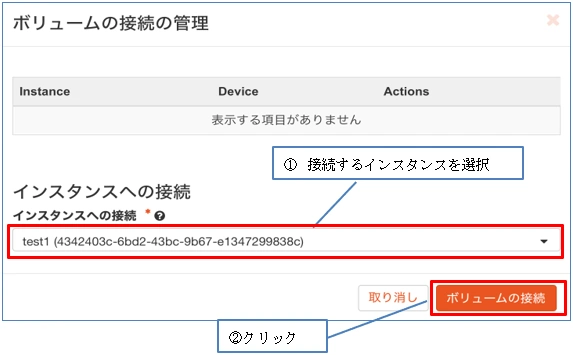
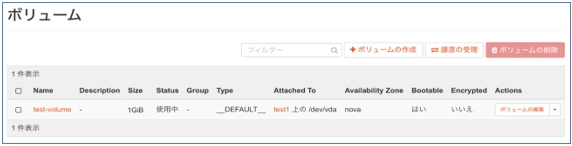
※ 別途インスタンスに接続した リモートストレージ(ボリューム) を OS に認識させる作業が必要です。次にその手順を記述します。
インスタンスにリモートストレージ(ボリューム)をマウントする
コマンドラインを用いてインスタンス OS に接続したリモートストレージ(ボリューム)を認識させます。ここではインスタンスへのログインが既に可能になっていることを前提にしています。
インスタンスへのログイン方法はインスタンスへの接続・ログインを参照してください。
インスタンスのOSがUbuntu20.04の場合
※docomo MECでは2025年7月1日に「Ubuntu 20.04」の配信を終了いたしました。
- 管理画面で以下の状態を作成したとします。リモートストレージ(ボリューム)「test-volume」は、インスタンス「test1」の上の/dev/vdbと表示されています。
- マウントするデバイスを特定します。lsblkコマンドを使用して、使用可能なデバイスのリストを表示します。
$ lsblk
lsblkの出力はフルデバイスパスから/dev/を削除します。上記の例では、/dev/vda1はルートディスクとしてマウントされ、/dev/vdbデバイスは接続されていますがまだマウントされていません。ここでは、/dev/vdbをマウントします。
NAME MAJ:MIN RM SIZE RO TYPE MOUNTPOINT
loop0 7:0 0 55.5M 1 loop /snap/core18/1997
loop1 7:1 0 32.3M 1 loop /snap/snapd/11588
loop2 7:2 0 70.4M 1 loop /snap/lxd/19647
vda 252:0 0 10G 0 disk
├─vda1 252:1 0 9.9G 0 part /
├─vda14 252:14 0 4M 0 part
└─vda15 252:15 0 106M 0 part /boot/efi
vdb 252:16 0 1G 0 disk
※ lsblkコマンドが機能しない場合は、sudo fdisk –l | grep Diskコマンドを使用できます。
※ インスタンスの OS のブロックデバイスドライバにより、管理画面で表示されたデバイスの名前(/dev/vdc)と、lsblk コマンドで表示された名前(ex. vdd)が、異なる場合があります。その場合は、lsblk コマンドで表示された名前のフルデバイスパスで手順を進めてください。 - リモートストレージ(ボリューム)が空の場合、そのリモートストレージ(ボリューム)をマウントする前に、mkfs コマンドを使用して、リモートストレージ(ボリューム)をフォーマットする必要があります。次のコマンドを使って、リモートストレージ(ボリューム)に ext4 ファイルシステムを作成します。
- 下記のコマンドによりデバイスをマウントします。
- df –hコマンドを実行すると、次のような出力が表示され、デバイスvdbが/mntとしてマウントされたことを確認できます。
※ リモートストレージ(ボリューム)にデータ保存を行う場合は、/mnt以下に保存してください。$ df -h
Filesystem Size Used Avail Use% Mounted on
/dev/vdb 976M 2.6M 907M 1% /mnt
※ リモートストレージ(ボリューム)容量を拡張する場合は以降の手順を参照してください。

$ sudo mkfs -t ext4 /dev/vdb
$ sudo mount /dev/vdb /mnt
インスタンスのOSがWindows Serverの場合
- サーバーマネージャーを起動し、ツールメニューから「コンピューターの管理」をクリックします。
- 「コンピューターの管理」コンソールの左ペインの「ディスクの管理」をクリックします。
- 「ディスク1」(不明40GB、オフライン)と表示された、左の矩形部分を右クリックします。表示されたコンテキストメニューの「オンライン」を選択します。
- もう一度「ディスク1」を右クリックします。表示されたメニューから、「ディスクの初期化」を選び、オンラインになったハードディスクを初期化します。
- パーティションの形式にGPT(GUID パーティションテーブル)を選びます。
- 「未割り当て領域」の部分を右クリックして、「新しいシンプルボリューム」を選択します。
- ウィザードが開始されるので「次へ」ボタンをクリックします。
- デフォルトでは、割り当て可能な最大ディスク容量が表示されます。ここでは、領域のすべてをフォーマットするので、このまま、「次へ」ボタンをクリックします。
- ドライブ文字に「E:」(任意)を割り当てます。「次へ」ボタンをクリックします。
- ファイルシステム「NTFS」、アロケーションユニットサイズ「既定値」、ボリュームラベル「ボリューム」のまま、「次へ」ボタンをクリックします。
- 設定した項目が表示されます。「完了」ボタンをクリックします。
- フォーマットが開始され、終了するまでしばらく待ちます。「未割り当て」領域がフォーマットされ、利用可能になります。
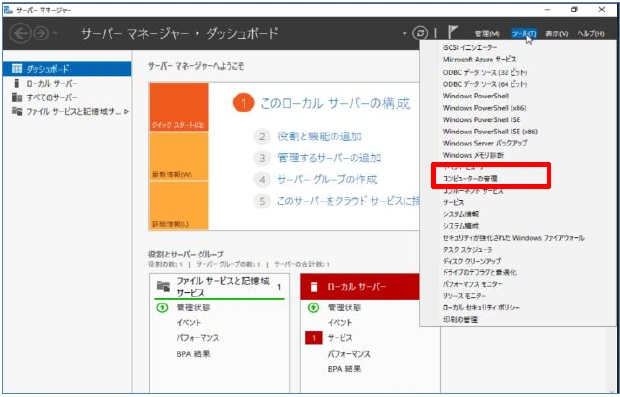
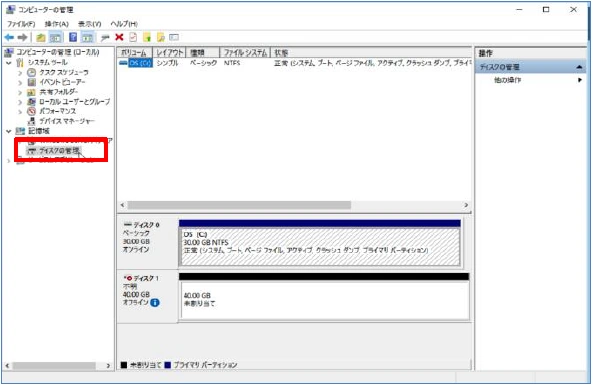
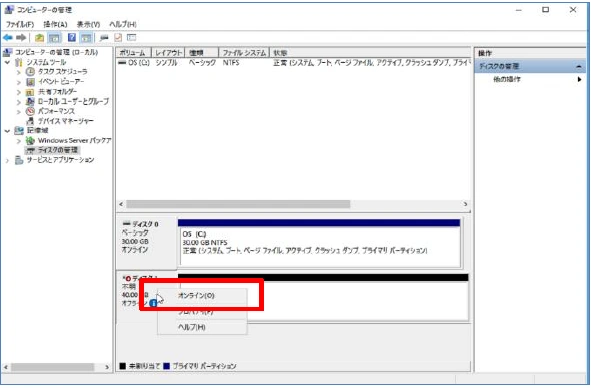
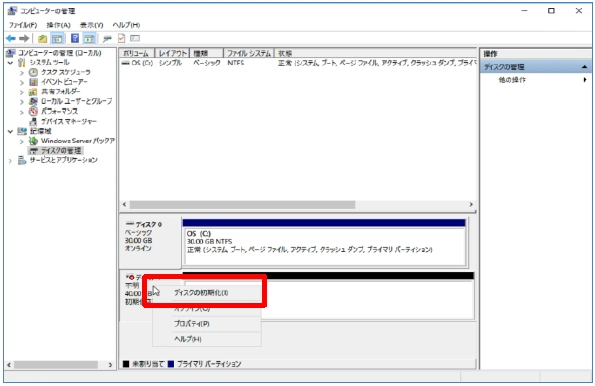
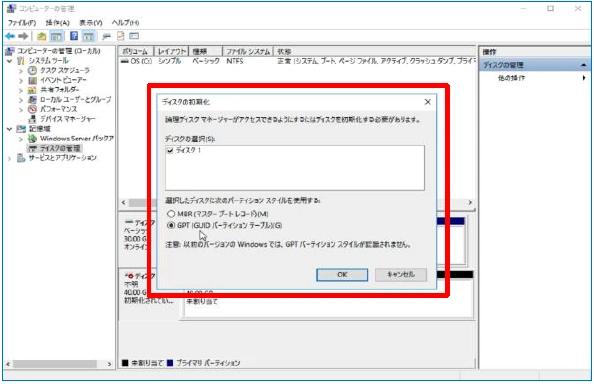
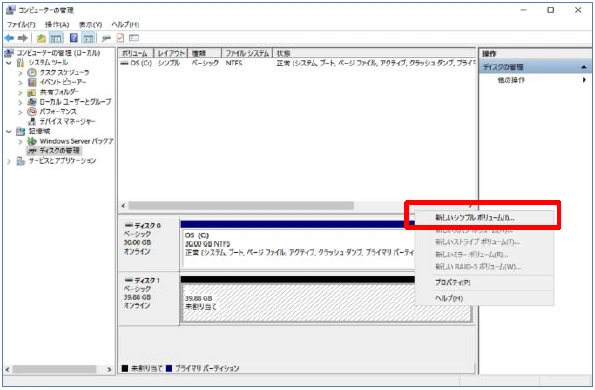
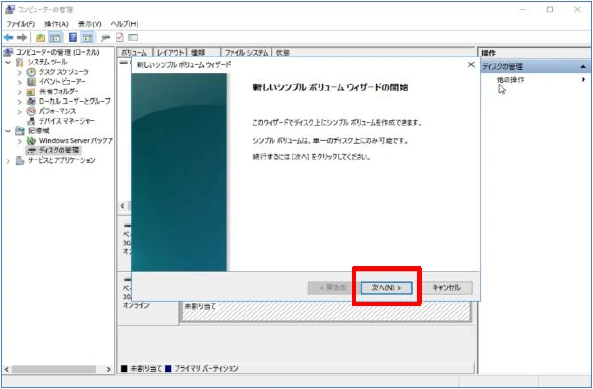
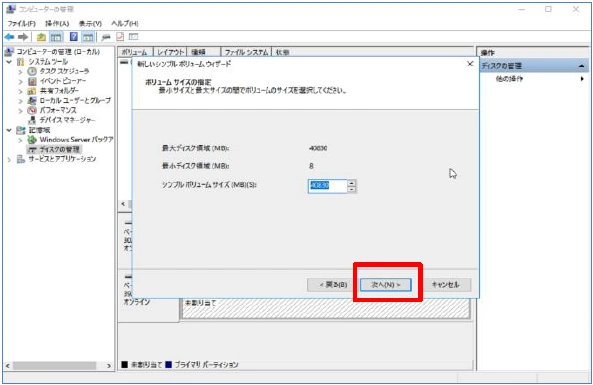
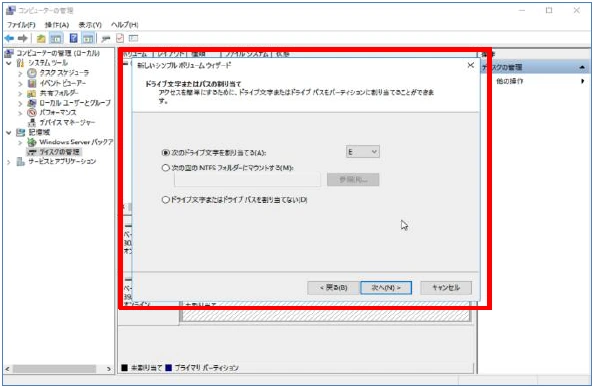
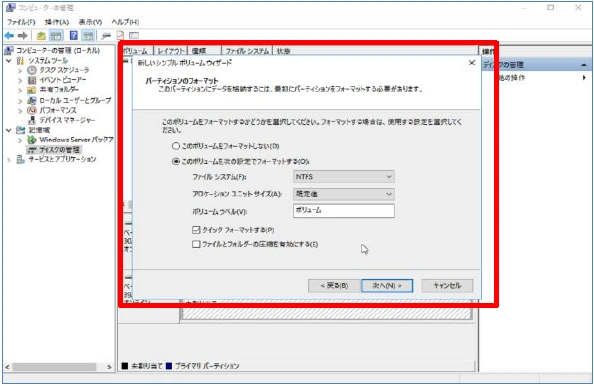
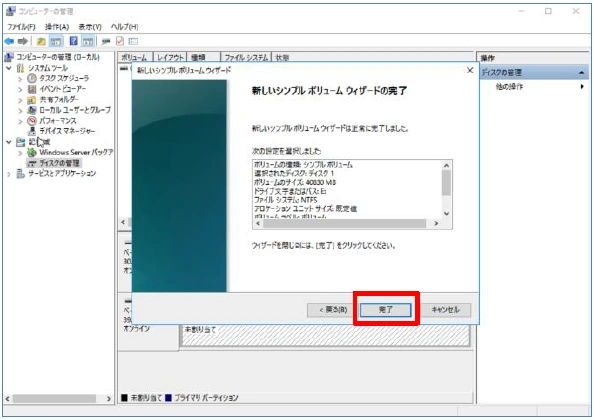
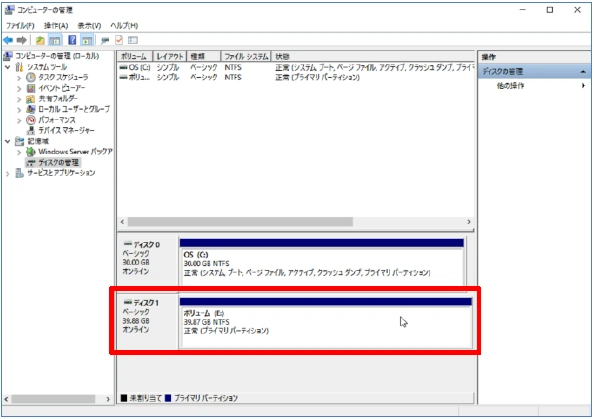
リモートボリューム容量を拡張する
管理画面上でボリューム容量を拡張後、コマンドラインを用いて拡張したボリューム容量をインスタンスの OS 側に認識させます。ここではボリューム容量を 2GB から 4GB に拡張します。インスタンスのOSがUbuntu20.04の場合
- デバイスをアンマウントします。
- 管理画面上でボリュームの接続を解除しボリューム容量を拡張後、ボリュームを再接続します。
- デバイスをマウントします。
- df –h コマンドを実行すると、次のような出力が表示されます。/dev/vdb のファイルシステムが 2GB のサイズとして表示されていることが確認できます。
- ファイルシステムのサイズをボリュームの新しいサイズに変更します。
- df –h コマンドを実行すると、次のような出力が表示されます。/dev/vdb のファイルシステムが 4GB のサイズとして表示されていることが確認できます。
$ sudo umount /mnt
$ sudo mount /dev/vdb /mnt
$ df -h
Filesystem Size Used Avail Use% Mounted on
(省略)
dev/vdb 2.0G 6.0M 1.8G 1% /mnt
$ sudo resize2fs /dev/vdb
resize2fs 1.45.5 (07-Jan-2020)
Filesystem at /dev/vdb is mounted on /mnt; on-line resizing required
old_desc_blocks = 1, new_desc_blocks = 1
The filesystem on /dev/vdb is now 1048576 (4k) blocks long.
$ df -h
Filesystem Size Used Avail Use% Mounted on
(省略)
dev/vdb 4.0GB 8.0M 3.7G 1% /mnt
※ ボリュームにデータ保存を行う場合は、/mnt 以下に保存してください。
インスタンスのOSがWindows Serverの場合
※ デバイスのアンマウント、デバイスの拡張は Ubuntu20.04 と同様に作業してください。- ディスクの管理画面から未割当のディスク(今回は 10GB を追加)があることを確認。
- 「ディスク1」(ベーシック、X.XGB オフライン)と表示された、左の矩形部分を右クリックします。表示されたコンテキストメニューの「オンライン」を選択します。(既にオンラインとなっている場合は本手順はスキップしてください。)
- 「ディスク1」がオンラインになったことを確認し、ボリューム右クリックします。表示されたコンテキストメニューの「ボリュームの拡張」を選択します。
- ボリュームの拡張ウィザードが開始されるので、「次へ」をクリックします。
- 選択されたディスクに今回追加分のディスクサイズが表示されます。「ディスク領域 (の選択」にて、追加のディスク容量を変更し「次へ」をクリックします。
- 設定した項目が表示されます。「完了」ボタンをクリックします。
- ボリューム E においてディスク容量が追加されていることを確認します。
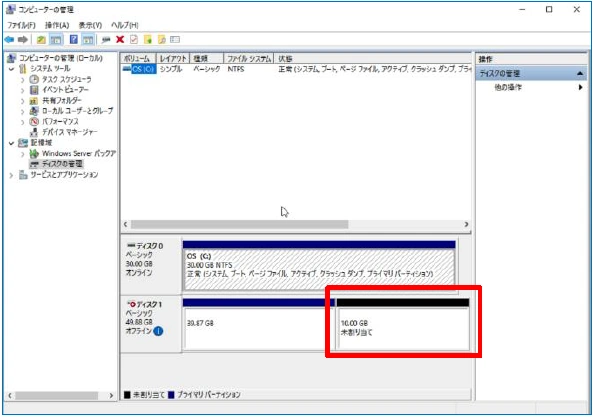
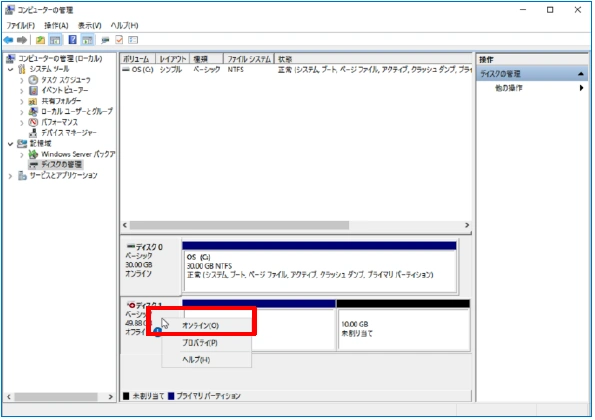
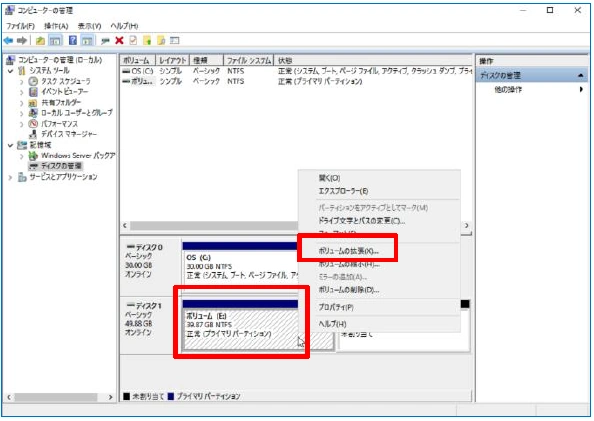
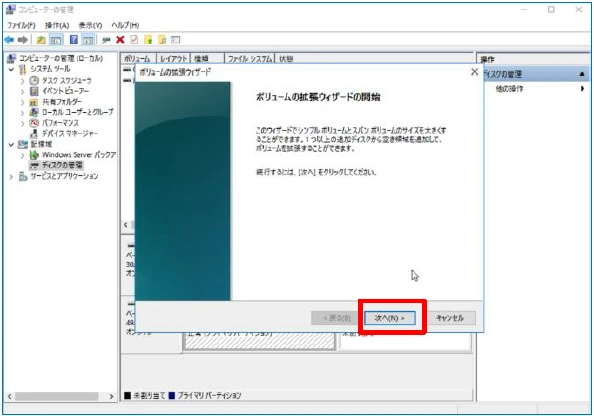
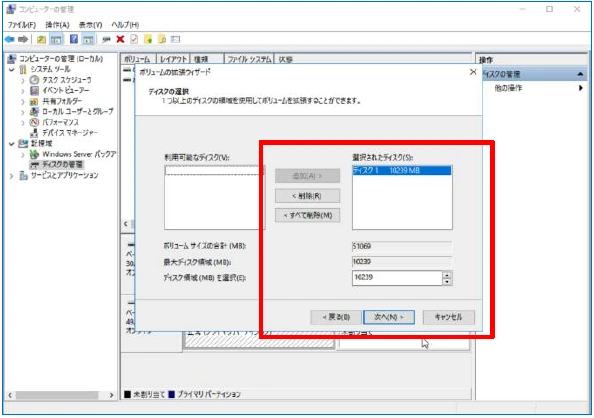
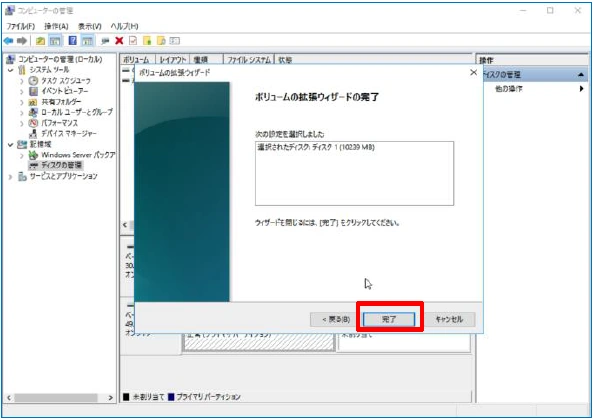
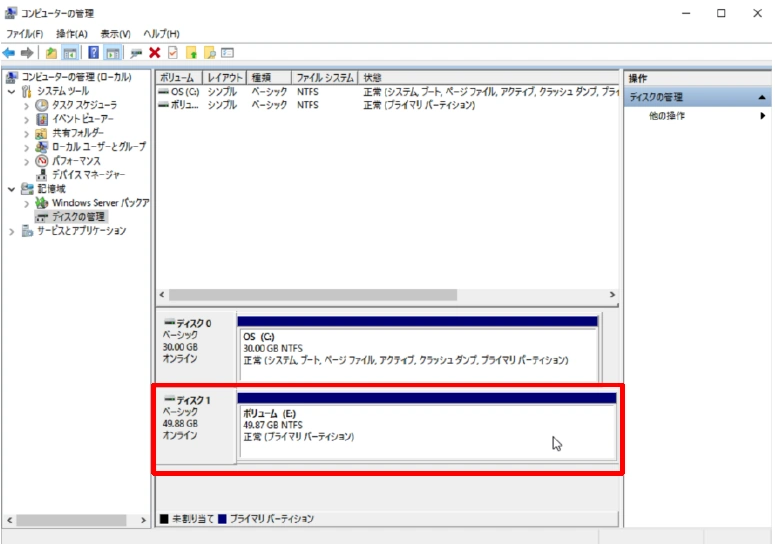
ボリューム容量をデタッチせずに拡張する
Compute D のボリューム機能だけではインスタンスにボリューム容量を アタッチしたまま、ボリュームの拡張はできません。LVMを利用して、 PV(Physical Volume) を追加する方法と組み合わせれば、 XFS FS の領域をアタッチしたままボリュームの拡張ができます。
以下の手順で、XFS をアタッチしたまま 300GB に拡張します。
- ボリュームをインスタンスにアタッチして 100GB の XFS を作成します。後から無停止で容量を追加できるように、ボリュームに直接 XFS を作成するのではなく、LVM 論理ボリューム上に作成します。
- 200GB のボリュームを新たにアタッチし、それを使って LVM 論理ボリュームと XFS の容量拡張を行います。
