インスタンス作成・起動の準備
概要
本項はインスタンス作成・起動の前に行うべき基本的な設定手順を記述したガイドです。
これらの準備 (下図赤枠範囲) が完了すると、インスタンスの作成・起動に進むことができるようになります。

ログイン
弊社営業担当から発行されたユーザー名とパスワードを用いて、管理画面へログインします。
詳細は以下をご覧ください。
詳細は以下をご覧ください。
ネットワークの作成
インスタンスを接続するネットワークを作成します。- 管理画面左側の「ネットワーク」タブのプルダウンメニューから「ネットワーク」タブをクリックします。
- 管理画面右上の「ネットワークの作成」をクリックします。
- 「ネットワークの作成」画面が表示されます。
- 「ネットワーク名」にネットワーク名を半角英数字で入力します。例として「front」と入力します。
- 「管理状態」で、管理状態を選択します。
- UP: ネットワーク作成時に、そのネットワークを起動します
- DOWN: ネットワーク作成時に、そのネットワークを起動しません
- 「次へ」または「サブネット」タブをクリックします。
- 各項目 を入力し、「ネットワークの作成」画面右下の「次へ」または、「ネットワークの作成」画面の「サブネットの詳細」タブをクリックします。
- 以下のように入力し、「ネットワークの作成」画面右下の「次へ」または、「ネットワークの作成」画面の「サブネットの詳細」タブをクリックします。
- 各項目 を入力し、「サブネットの詳細」画面右下の「作成」をクリックします。
- 以下のように入力し 「サブネットの詳細」画面右下の「作成」をクリックします。
- ネットワーク一覧に移動し、作成したネットワークを確認できます。
ルーター作成
ルーターを作成し、それを外部ネットワーク及び作成したネットワークに接続します。- 管理画面左側の「ネットワーク」タブのプルダウンメニューから「ルーター」タブをクリックします。
- 管理画面右上の「ルーターの作成」をクリックします。
- 「ルーターの作成」画面で、「ルーター名」にルーターの名前を入力し、画面右下の「ルーターの作成」をクリックします。ここでは「ルーター名」に例として「router」と入力します。
- ルーター一覧画面に移動し、作成したルーターの表示を確認できます。
- 外部ネットワークに接続するルーターの 「Actions」のプルダウンをクリックし、「ゲートウェイの設定」を選択します。
- 「ゲートウェイの設定」画面で、「外部ネットワーク」で接続する外部ネットワーク「external」を選択し、画面右下の「ゲートウェイの設定」をクリックします。
- ルーター一覧画面に移動し、選択したルーターに外部ネットワークが接続されたことを確認できます。
- 指定したサブネットとルーターを接続するために、「ルーター」名をクリックします。
- 「ルーターの詳細」画面右上の「インターフェースの追加」をクリックします。
- 「インターフェースの追加」画面で、「サブネット」に作成したネットワークのサブネットを選択後、画面右下の「インターフェースの追加」をクリックします。
- 「ルーターの詳細」画面に移動し、追加したインターフェースを確認することができます。
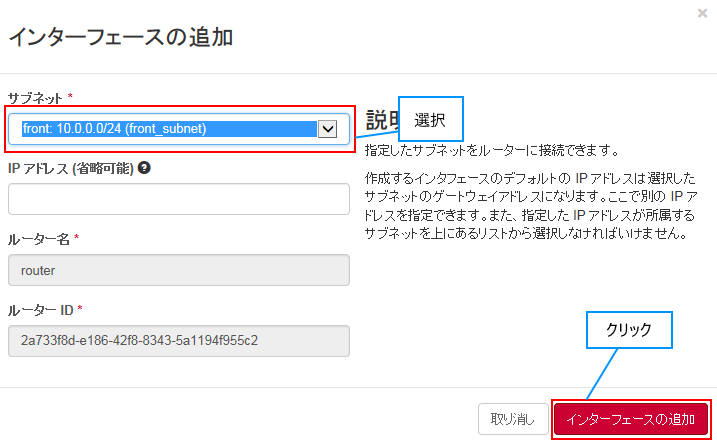
キーペアの作成
インスタンス作成時に必要となるキーペアを作成します。SSHを用いてインスタンスに ログインする際、公開鍵認証 が行われます。ログイン時に使用する公開鍵を、キーペアとして登録し管理します。キーペアの登録は以下二つの方法があります。
- Compute O 上でキーペアを作成し登録する方法
- ローカル環境のコマンドライン上で キーペアの作成を行い、それをインポートする方法
ここでは、Compute O上で作成する方法について説明します。
- 管理画面左側メニュー「コンピュート」タブのプルダウンメニューから「アクセスとセキュリティー」タブをクリック後、「キーペア」タブをクリックします。
- 画面右上の 「キーペアの作成」をクリックします。
- 「キーペア名」 を 指定後、画面右下の 「キーペアの作成」をクリックします。例として「mykeys」として入力します。この場合、「mykeys.pem」というキーペアが作成されます。
- キーペアを作成することにより公開鍵が登録され、自動的に秘密鍵がダウンロードされます。ダウンロードした秘密鍵はこのページでしかダウンロードすることができないので大切に保管してください。
セキュリティーグループの作成
インスタンスへのアクセス制御は、セキュリティーグループの設定で行います。ここでは、インスタンスへのSSH 接続を許可するためのセキュリティーグループを新規に作成します。※初期から存在する「default」セキュリティーグループに接続許可ルールを追加することは非推奨としています。「default」セキュリティーグループは、インスタンスやポートを作成する際に、セキュリティーグループを指定しなかった場合に自動的に割り当てられる設定です。
この時「default」セキュリティーグループに接続許可ルールが追加されていると、意図しない接続許可ルールがインスタンスやポートに適用されてしまう危険性があります。本手順のように、用途ごとにセキュリティーグループを新規に作成し運用することを推奨します。
この時「default」セキュリティーグループに接続許可ルールが追加されていると、意図しない接続許可ルールがインスタンスやポートに適用されてしまう危険性があります。本手順のように、用途ごとにセキュリティーグループを新規に作成し運用することを推奨します。
- 管理画面左側の「コンピュート」タブのプルダウンメニューから「アクセスとセキュリティー」タブをクリック後、「セキュリティーグループ」タブ内の「セキュリティーグループの作成」をクリックします。
- 「セキュリティーグループの作成」画面の各項目を入力し、「セキュリティーグループの作成」をクリックします。
- 作成したセキュリティーグループの「Actions」の欄にある 「ルールの管理」をクリックします。
- 指定したセキュリティーグループのルール一覧が表示されます。
- 画面右上の「ルールの追加」をクリックします。
- 「ルールの追加」画面で、各項目の設定を行います。
- ここでは「ルール」にSSH、「接続相手」にCIDR 、「CIDR」にアクセス元となるIPアドレスを設定し、画面右下の「追加」をクリックします。
- ルール一覧に移動し追加したルールを確認できます。
以上の手順にて、SSH 接続を許可するためのセキュリティーグループを作成することができました。セキュリティーグループルールは インスタンスへ割り当て後も随時変更することが可能です。
※広範囲に接続許可を行うと、不正アクセスを受けるリスクが高まります。セキュリティーグループは、必ず必要最低限の範囲に絞って設定してください。
インスタンスの作成・起動
セキュリティグループの作成までの準備が完了すると、インスタンスの作成・起動に進むことができます。次のステップでは、Compute O 上でインスタンスを作成し、起動する手順について説明します。
詳しくは以下をご覧ください。
